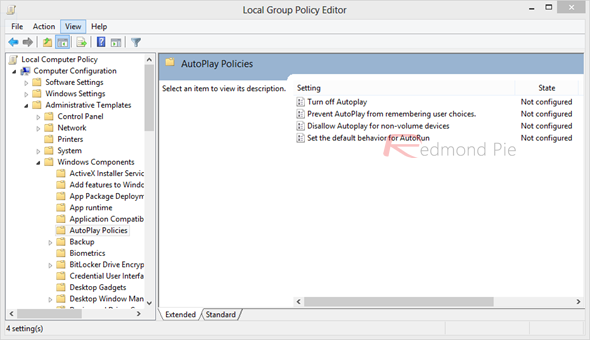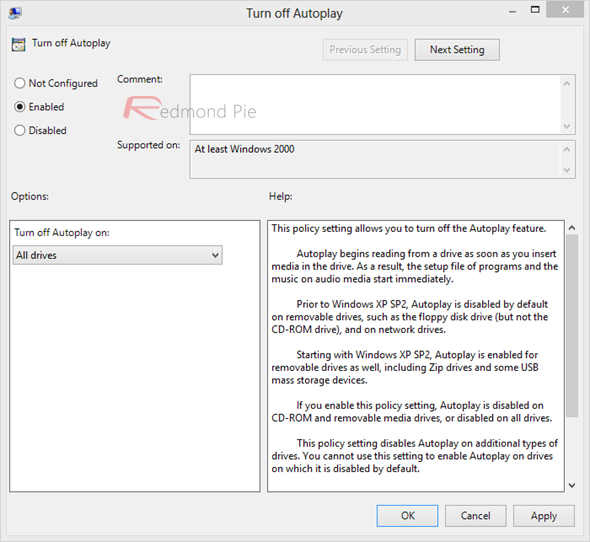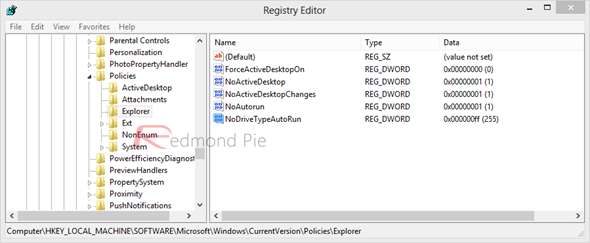If you haven’t upgraded from Server 2003 to Server 2008 — here’s the how-to you’ve been waiting for. Today I’m going to show you how to prepare for a server upgrade and how to perform it. I’ll also tell you why you need to upgrade your server to 2008; let’s start with that.
Why Upgrade to Windows Server 2008
One of the main reasons why you would want to upgrade all of your Servers on your network from Server 2003 to Server 2008 is the 2008 Functional Level. Well, that’s great but what does that really mean? Once you upgrade all your Servers and get the 2008 Functional Level you will get few nifty bonuses:
- The first bonus for upgrading to Server 2008 is Distributed File System Replication. What it means in English is that exchange of information between your Domain Controllers is a lot smoother.
- Second bonus is Advanced Encryption Standard support for the Kerberos protocol – logins are a lot more secure.
- The third bonus is Last Interactive Logon Information. This is a Group Policy Object that will display information about previous logons while you are trying to login yourself. So basically, you are going to be able to see who has logged on to the machine before you.
- And finally, the Fine-Grained Password Policies, where you can specify different password and account lockout policies for different sets of users. I believe this little bonus is quite big for most of the administrators.
The Server 2008 Upgrade Process
The upgrade process is not difficult at all and it doesn’t take a very long time. There are a couple of steps that you need to do before running the CD to update your server — here they are:
- At least 512MB of RAM – preferably a lot more
- At least a 2GHz processor
- At least 40GB of Available Hard Disk space
- DVD-ROM Drive
- At least Super VGA (800×600) monitor
- Keyboard, mouse, NIC Card, etc.
2. If you are upgrading a 2003 Domain Controller, you will need to copy a couple of scripts from Server 2008 disc to your Server’s hard disk and then run adprep/FORESTPREP and adprep/DOMAINPREP.
3. Now we are ready to upgrade so we can put the CD in the CD/DVD-ROM and install as normal.
A note to those who may have Server 2000 and want to upgrade to Server 2008:
You cannot, I repeat, cannot upgrade from Server 2000 directly to Server 2008. You need to upgrade it first to Server 2003 and then go through these steps and upgrade to Server 2008. Also, make sure your Domain Functional Level is Windows Server 2003. This is really important as you won’t be able to run the upgrade if Domain Functional Level isn’t at Least Server 2003.
Warning: What You Need to Know Before Upgrading to Server 2008
There are a few things you should be aware of before starting the upgrade process:
- 2003 Servers should be patched to at least SP1
- Small Business Server 2003 and 2003 R2 upgrades are not supported
- You can’t upgrade to Server Core
- Exchange Server 2007 will not take an in-place upgrade. This is very important, because if you try it will break things. What you need to do is a Mailbox Migration to do this kind of upgrade with Exchange 2007
Preparing Your Server for Upgrade
1. Login to your Domain Controller on the server you are upgrading. First we are going to prepare the Domain Controller Database for upgrade.
2. Go ahead and insert the Server 2008 CD in your CD/DVD-ROM drive.
3. Open My Computer and right-click on CD/DVD-ROM. Then select Explore.
4. Double-click on Sources.
5. Right-click on the adprep folder and select Copy.
6. Now go over to your server’s hard drive and paste the folder on your C:\ drive. In this example, we are going to paste it in the root of C.
7. Next, select Command Prompt on your start menu.
If you do not see Command Prompt, select Run, type in cmd and hit the Enter key.
8. When in Command Prompt, type in cd\ and hit Enter.
9. To verify that the adprep folder is on your hard drive, type in dir and hit Enter.
10. Next, type in cd adprep and hit Enter. This will put you in the adprep folder.
11. Once you are in that folder we are ready to run the two commands. The first command you should type is adprep /forestprep, then hit Enter.
12. Make sure you do not have any Windows Server 2000 machines on your network.
If you do not, type in C and hit Enter.
13. Once the process is done you are going to receive a quick confirmation as shown below.
14. Next we are going to type in the second command which is adprep /domainprep and hitEnter.
15. Domainprep will now run and once it is done you will receive a confirmation.
16. You can now close the Command Prompt.
Now we are finally ready for the upgrade.
Quick note for administrators with multiple Domain Controllers that need to upgrade to Server 2008:
The steps above need to be performed only once on your network. Once you run forestprep and domainprep on your network, all your Domain Controllers are now ready for the upgrade. All you need to do is wait for the Active Directory database to replicate to all your DCs and you are ready to go.
Upgrading from Server 2003 to Server 2008
1. Make sure your Server 2008 CD is in the CD/DVD-ROM drive. On your machine, go toWindows Explorer and select CD/DVD-ROM. In this example it is the D:\ drive.
2. Double-click on the setup.exe file from inside your Server 2003 machine.
3. When the Install Window opens click the Install Now button.
4. In this window you will have an option to check for the latest updates from Microsoft. If you choose so, please select the first option.
In this example we are going to skip them for now, so we will select the second option.
5. It’s now time to select the Server 2008 version that you want to install.
In this example we are installing the Enterprise (Full Installation) version. Once you make your selection, click Next.
6. Go ahead and check the box to accept the license terms agreement and when ready click next.
7. The upgrade option should now be available for you. When ready select Upgrade Option to continue.
8. You will receive one last warning letting you know to make sure all your applications and 3rd party software can run on windows 2008 as well as of potential issues that you might have.
Make sure to read it and pay close attention to any issues that are listed on the bottom. Once you are ready, click Next.
9. Your Server is now being upgraded.
One last thing to keep in mind is that the upgrade process may take a lot longer than the installation as it has to upgrade the Active Directory and other services that are already on your Server.